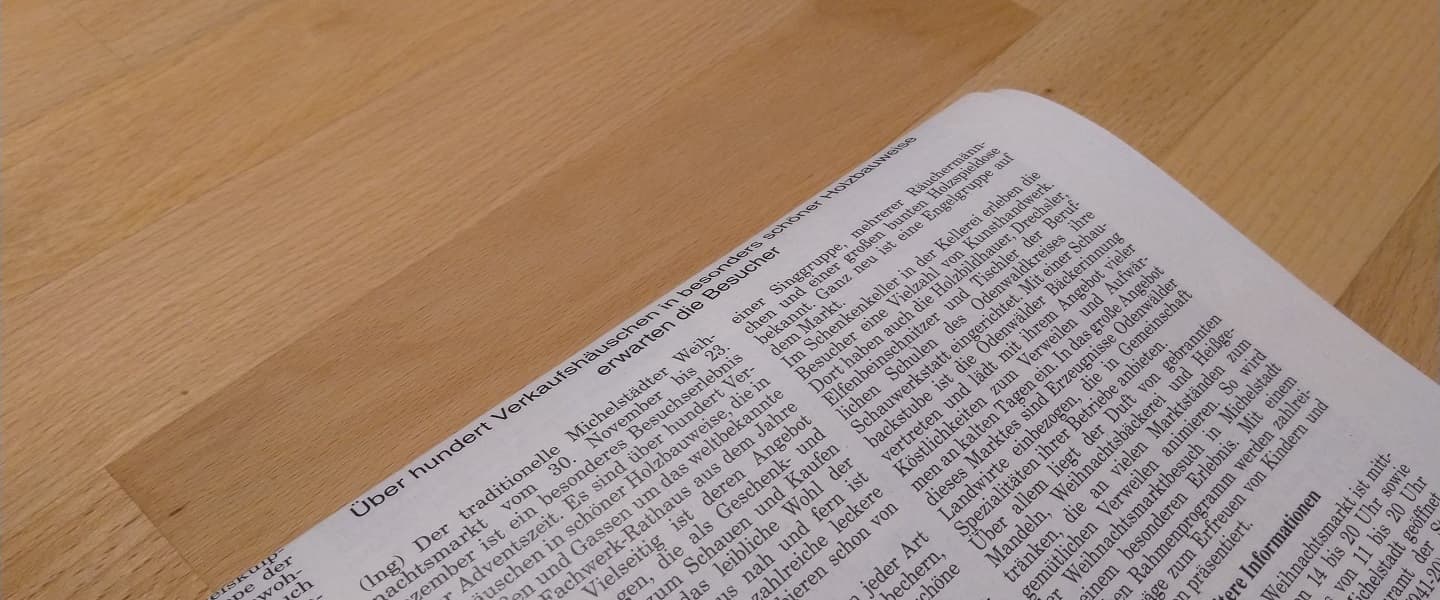Caschy erklärt in einem Artikel wie man KeePass zusammen mit Chrome oder Firefox via Addon nutzt. Ich selbst setze beruflich auch zu 100% auf die Opensource-Lösung KeePass. Allerdings ohne Browser-Erweiterungen zu nutzen. KeePass lässt sich nämlich so konfigurieren, dass man die Passwörter via Strg+Alt+A automatisch in die Formularfelder eingeben kann. Dabei muss KeePass noch nicht einmal im Vordergrund liegen.
Es reicht, wenn das Tool gestartet ist. Selbst in der Taskleiste muss man KeePass nicht sehen. Das Icon im Systray reicht. Wie man das anstellt, erkläre ich hier. Ich hatte es erwähnt ich nutze bei KeePass die Tastenkombination Strg+Alt+A. Das Ganze sieht dann so aus. Ich rufe im Browser die Webseite auf. Sorge dafür, dass der Cursor im ersten auszufüllenden Feld steht und drücke, dann Strg+Alt+A. KeePass füllt daraufhin die Felder mit den richtigen Angaben aus. Um das zu erreichen sind im KeePass-Eintrag einige Änderungen nötig.
Zuerst per Doppelklick auf den Eintrag Ă–ffnen, Karte „Auto-Type“ auswählen und Button „HinzufĂĽgen“ (bei „Benutzerdef. Sequenz fĂĽr angegebene Fenster verwenden“) drĂĽcken. Im neuen Fenster „Auto-Type-Eintrag bearbeiten“ das Zielfenster auswählen. Mit dieser Auswahl wird festgelegt in welches Fenster der Benutzername + Kennwort reingehören. Teile des Fensternamens können durch einen Joker, in dem Fall einen Stern („*“), ersetzt werden. Dieser Joker ist in vielen Fällen sinnvoll und wird von mir häufig genutzt.
AnschlieĂźend kann noch die Tastensequenz angepasst werden. Meistens ist die voreingestellte Sequenz (Username – Tab – Passwort – Enter) korrekt. Ansonsten bietet KeePass jede Menge Spezialtasten, um die Felder richtig auszufĂĽllen. Alles anschlieĂźend mit „OK“ Speichern. Damit das alles korrekt funktioniert muss die Einstellung „Auto-Type“ auf der Karte „Richtlinie“ der Optionen aktiviert sein. Das so konfiguriere Auto-Type funktioniert nach einem Neustart von KeePass.