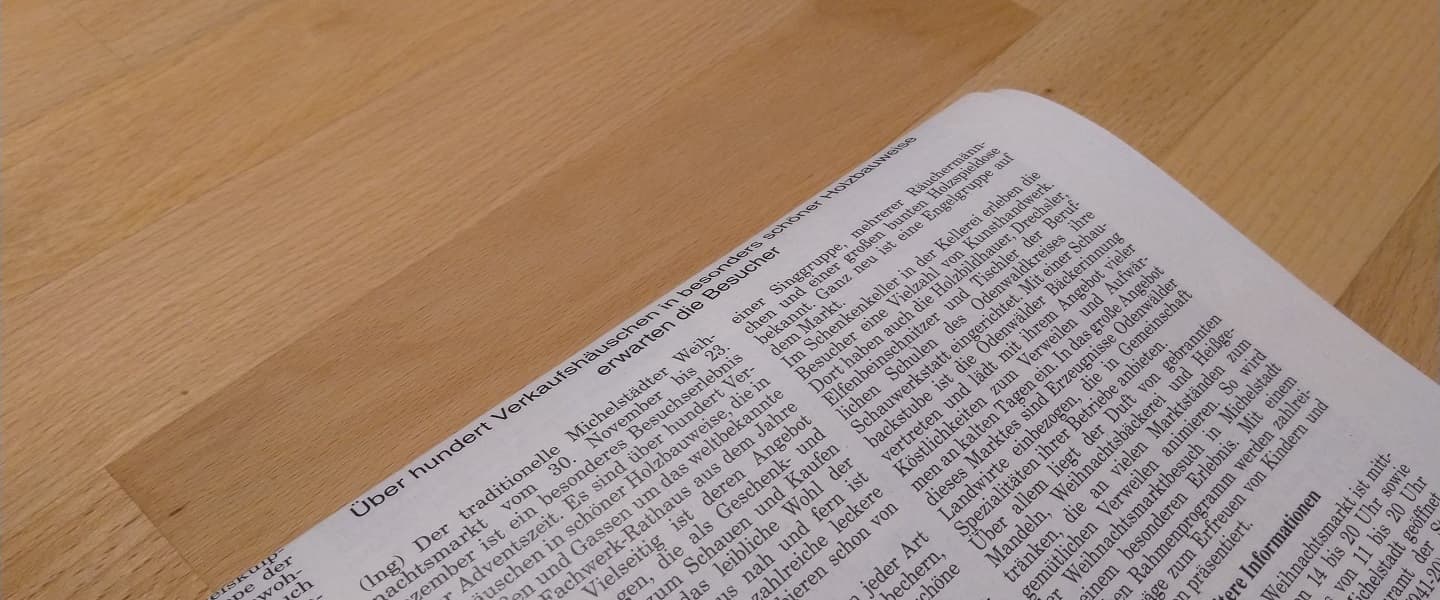Heute an dieser Stelle ein kleiner Tipp zum Thema „Lesezeichenleiste“. Schon länger nutze ich bei allen von mir genutzten Browsern eine leere Startseite ohne Lesezeichenleiste. Ab und an ist sie doch nützlich. Nur dauerhaft einblenden will ich sie nicht. Da kommen jetzt „Tastenkombinationen“ ins Spiel. Eine davon ist „Strg + Umschalttaste + B“. Dieser Shortcut blendet die Lesezeichenleiste ein und wieder aus. Es gibt jedoch noch mehr, wie folgende Tabelle zeigt.
Tastenkombinationen für Chrome-Funktionen
| Chrome-Menü öffnen | Alt + f oder Alt + e |
| Lesezeichenleiste ein- oder ausblenden | Strg + Umschalttaste + b |
| Lesezeichenmanager öffnen | Strg + Umschalttaste + o |
| Seite „Verlauf“ in einem neuen Tab öffnen | Strg + h |
| Seite „Downloads“ in einem neuen Tab öffnen | Strg + j |
| Task-Manager von Chrome öffnen | Umschalttaste + Esc-Taste |
| Fokus auf das erste Element in der Chrome-Symbolleiste setzen | Umschalttaste + Alt + t |
| Fokus auf das letzte Element in der Chrome-Symbolleiste setzen | F10 |
| Fokus auf ein Dialogfeld ohne Fokus (falls eines angezeigt wird) und alle Symbolleisten verlegen | F6 |
| Suchleiste öffnen, um die aktuelle Seite zu durchsuchen | Strg + f oder F3 |
| Zum nächsten Treffer der Suchleisten-Suchanfrage wechseln | Strg + g |
| Zum vorherigen Treffer der Suchleisten-Suchanfrage wechseln | Strg + Umschalttaste + g |
| Entwicklertools öffnen | Strg + Umschalttaste + j oder F12 |
| Optionen für „Browserdaten löschen“ öffnen | Strg + Umschalttaste + Entf |
| Chrome-Hilfe in einem neuen Tab öffnen | F1 |
| Als anderer Nutzer anmelden oder als Gast surfen | Strg + Umschalttaste + m |
| Feedbackformular öffnen | Alt + Umschalttaste + i |
| Tastaturnavigation aktivieren | F7 |
| Zu Webinhalten springen | Strg + F6 |
| Fokus auf inaktive Dialogfelder legen | Alt + Umschalttaste + a |
Der Shortcut „Strg + Umschalttaste + B“ funktioniert in Chrome genauso wie in Firefox und Edge.